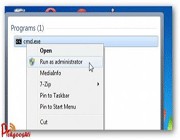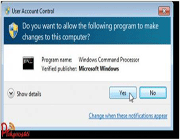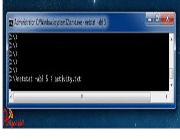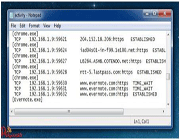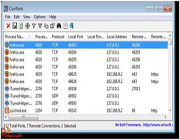اگر خراشهاي CD به اندازه اي باشد كه كامپيوتر نتواند آن را اجرا كند، چه بايد كرد؟ قبل از اينكه از گوش كردن به CD صوتي يا بازي كردن با CD بازي خود نااميد شويد، بد نيست كه نظري به برنامة IsoBuster بيندازيد.
اين برنامه در جايي كه ويندوز از خواندن CD عاجز مي ماند، وارد عمل مي شود. اين نرم افزار رايگان كه از وب سايت www.smart-projects.net قابل download كردن است، مي تواند فايل ها را از روي CD هاي خراب يا مشكل دار باز خواني و روي هارد ديسك ضبط كند. در نتيجه، در اغلب موارد مي توانيد اطلاعات از دست رفتة خود را دوباره زنده كنيد.
امروزه CD ها، به شرطي كه با دقت زيادي نگهداري شوند، به عنوان يك ابزار ذخيره طولاني مدت اطلاعات، مطرح هستند. در غير اين صورت، خراشهايي روي سطح حساس CD پديدار مي شود. اگر تعداد خراشها زياد شود، امكان اينكه ويندوز نتواند آن را بخواند يا اجرا كند، افزايش مي يابد. در اين حالت ديگر نمي توانيد به اطلاعات مورد نظر خود دسترسي پيدا كنيد و CD، غير قابل استفاده مي شود.

ادامه مطلب...
شايد تا به حال به فکر يافتن راهی بوده ايد که کامپيوتر خود را راحت تر از آنچه متداول است در حالت Lock قرار دهيد. اين کار بسيار ساده است و با طی کردن مراحل زير شما ميتوانيد یک Icon به صفحه نمايش یا Quick Launch اضافه کنيد که با يک ضربه ماوس بر روی آن سيستم شما در حالت Lock قرار مي گیرد. 1- بر روی صفحه نمايش خود Right-Click کنيد و از Shortcut، New را انتخاب کنيد
2- در پنجرهای که ظاهر شده در قسمت Type the location of the item فرمان زير را بنويسيد:
user32.dll,LockWorkStation rundll32.exe
3- Next را بزنيد و نام Shortcut را وارد کنيد و کليد Finish را بزنيد.
جهت راحتي بيشتر پيشنهاد مي توانید ميانبر (Shortcut) ايجاد شده را با ماوس به یک قسمت از فضای خالی Quick Launch بکشيد تا از اين پس در هنگام نياز با زدن يک کليد دستگاه شما در حالت Lock قرار گيرد.

ادامه مطلب...
يکي از اصلي ترين عمليات کامپيوتر در هنگام روشن شدن عمليات POST يا Power On Self Test ميباشد. که تمامي نرم افزارها و قطعات سخت افزاري لازم براي بوت سيستم را تست کرده و آماده به کار ميکند و در واقع کامپيوتر شما بعد از فشردن کليد Pwoer توسط شما، در ابتدا تمامي فرمانها را از بايوس کامپيوتر دريافت مي کند. از اينرو بايوس وظيفه دارد که مشکلات سخت افزاري را به شما گوشزد کند.
همه بايوس ها در هنگام درست بوت شدن سيستم يک بوق کوتاه در شروع کارد ميزنند که اين بوق به معني درست و کامل کار کردن تمامي نرمافزارها و سخت افزارهاي اصلي سيستم است، اما گاهي نيز اتفاق مي افتد که يک يا چندي از برنامه ها يا قطعات معيوب شده يا به عللي از انجام وظيفه باز مي مانند، اينجاست که بايوس با تنها راه ارتباطي مستقيم با کاربر ( بوق ) شما را آگاه مي سازد.
كدهاي بوقي بايوس AWARD :
بايوس آوارد عمدتا به پيامهاي خطا براي آگاه کردن کاربران از وجود مسئله اتکا دارد، اما چند کد بوقي مشهور وجود دارد که اين تراشه بايوس توليد ميکند:
تعداد بوقها در عمليات Post مفهوم بوق نا محدود (تکرار شوند) خطاي حافظه سيستم يک بوق بلند پس از دو بوق کوتاه خطاي کارت گرافيک يک بوق باند پس از سه بوق کوتاه خطاي گرافيک يا حفظه گرافيک بوقهاي با ارتفاع بالاي نا محدود (تکرار شونده) خطاي داغ شدن پردازنده بوقهاي با ارتفاع بالا ،با ارتفاع پايين ( تکرار شونده)
خطاي پرازنده کدهاي بوقي بايوس AMIBIOS :
بايوس AMIBIOS محصول شرکت American Megatrends يکي از بايوسهاي متداول است و آخرين نگارش تعدادي کد بوقي دارد که اشکالات زمان بوت شدن را به کاربران مي گويد: تعدا بو قها در زمان راه اندازي (پيش از POST) مفهوم بوقها 1 ديسکت را در ديسکران A: قرار دهيد 2 فايل AMIBOOT.ROM بر روي ديسکت بوت شدني نيست 3 خطاي حافظه سيستمي 4 عمليات روز آمد سازي بايوس موفقيت آميز بوده است 5 خطاي خواندن ديسک 6 خرابي فرمان صفحه کليد 7 حافظه فلش بايوس تشخيص داده نشده است 8 خرابي کنترل کننده ديسکت ران 9 خطاي مجموع بررسي (checksum) بايوس 10 خطاي پاک کردن حافظه فلش 11 خطاي برنامه سازي حافظه فلش 12 اندازه فايل AMIBOOT.ROM درست نيست ( يا حضور ويروس) 13 نا همساني تصوير BIOS ( فايل ROM دقيقا همان نسخه درون بايوس نيست) تعداد بوقها در زمان POST 1 خطاي Timer احياي حافظه سيستم 2 خطاي پريتي حافظه سيستم 3 خطاي آزمايش خواندن / نوشتن حافظه سيستم 4 زمان دار تخته مدار مادر کار نميکند 5 خطاي پردازنده 6 کامپيوتر نمي تواند به حافظه حالت حفاظت شده برود 7 خطاي استثنای عمومي (مربوط به پردازنده) 8 خطاي حافظه نمايش ( مربوط به کارت ويدئويي) 9 خطاي مجموع بررسي
AMIBIOS ROM 10 خطاي خواندن / نوشتن رجيستر CMOS 11 اشکال آزمايش حافظه نهانگاهي (cache) نکته : اگر موقع عمليات POST يک ، دو يا سه بوق بشنويد، تعويض کارتهاي RAM را در نظر بگيريد يا دست کم آنها را بررسي کنيد تا اطمينان يابيد که درست نصب شده اند. اگر در عمليات POST هشت بوق بشنويد اطمينان يابيد که کارت ويدئويي درست نصب شده است، ممکن است لازم باشد که آن را عوض کنيد. اگر موقع عمليات POST تعداد بوقها با آنچه گفته شد متفاوت بود ( چهار تا هفت يا 9 تا يازده بوق)، ممکن است يک مسئله جدي در تخته مدار مادر يا قطعات ديگر وجود داشته باشد، کامپيوتر را به يک تعميرگاه تخصصي ببريد.
ترکیب کلیدهای Ctrl + F در کامپیوتر چه می کند؟ احتمالا پاسخش را نمی دانید. نگران نباشید. بر اساس آمار گرفته شده 90 درصد کاربران نمی دانند کنترل اف برای چیست. پس بسیاری از کاربران وقتی در یک صفحه بلند بالا دنبال یک کلمه می گردند، وقتشان را به شدت تلف می کنند. اما در کل این واقعیت ما را بر آن داشت، که تعدادی میان بر کیبردی که اکثرا از آن بی اطلاع هستند را به شما معرفی نماییم. شاید آنها را بلد باشید و شاید نباشید اما یادگرفتن حتی یک میانبر جدید هم در وقت شما صرفه جویی خواهد کرد. پس برای استفاده بهینه از زمان و بالا بردن بازدهیتان، ادامه مطلب را از دست ندهید.

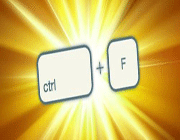
قبل از شروع کار بهتر است کمی روی پایه ها کار کنیم. واقعا ببخشید. اگر رقم نود درصد را نمی دیدیم، اصلا این نکات را بیان نمی کردیم. شما هم اگر 2 ماهی می شود که کامپیوتر دارید، احتمالا این قسمت را بلد هستید. پس می توانید پاراگراف زیر را نخوانید.
عبارت CTRL مخفف کلمه Control می باشد. کنترل کلید اصلی میانبر ساز، برای کامپیوتر های شخصی ویندوزی می باشد. اگر از مک استفاده می کنید، باز هم کلیدی مشابه کنترل را دارید. این کلید Command نام می گیرد. Alt وShift هم مانند کنترل، کلید های اصلاحی هستند. وقتی این کلید ها را به تنهایی فشار دهید، هیچ اتفاق خاصی رخ نمی دهد. اما با فشار دادن این کلید ها به همراه دیگر دکمه ها می توانید کارهایتان را بسیار سریع تر از حالت عادی انجام دهید. این همان مفهوم «میانبر» در کامپیوتر هاست. در ادامه می خواهیم تعدادی از مهم ترین میانبر های کیبرد را به شما معرفی کنیم.
Control + F یا Command + F روی مک
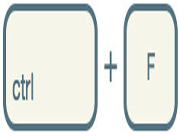
کنترل اف میانبری است که دستور Find (پیدا کردن) را نمایندگی می کند. اگر روی مرورگر وب باشید و بخواهید متنی را روی یک صفحه جستجو کنید باید از این میانبر استفاده نمایید. با فشار دادن کلید های کنترل و اف، یک جعبه جستجو بالا می آید. متن مورد نظرتان را در این جعبه تایپ کنید تا مرورگر آن را در صفحه فعلی پیدا کند. این میانبر ممکن است به جز مرورگر ها با سایر اپلیکیشن ها نیز کار کند. برای مثال مایکروسافت ورد و بقیه اپلیکیشن های ویرایش متن، به طور حتم از این میانبر پشتیبانی می کنند. می توانید همین الان در این صفحه نارنجی آن را امتحان کنید و دنبال کلمه نارنجی بگردید.
Control + N یا Command + N روی مک
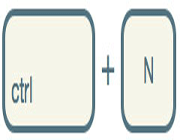
استفاده از این میانبر برای ساخت چیزی جدید کاربرد دارد. اگر این میانبر را در مرورگر وب فشار دهید، یک پنجره جدید باز خواهد شد. در نرم افزار های پردازش متن، ویرایش تصویر و... استفاده از این میانبر، یک پرونده جدید را ایجاد خواهد کرد.
Control + S یا Command + S روی مک
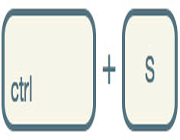
خوشبختانه این میانبر چندان غریبه نیست. با فشار دادن کلید های کنترل و اس، می توانید پرونده موجود را Save نمایید. اگر اولین بار باشد که پرونده خود را ذخیره می کنید؛ باید موقعیت ذخیره سازی آن روی هارد و همچنین نامش را در کارد محاوره ای باز شده، تعیین کنید. برای دومین بار دیگر خبری از کادر محاوره ای نخواهد بود و محتوای جدید جایگزین محتوای قبلی روی همان پرونده می شود.
Control + P یا Command + P روی مک
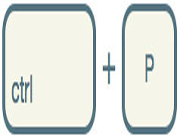
اگر می خواهید پرونده ای که ساخته اید را پرینت بگیرید، باید از این میانبر ها استفاده کنید. به محض فشار دادن این میانبر پنجره پرینت باز می شود. پرینتر خود را انتخاب کنید و هر زمان که آماده بودید روی دکمه پرینت کلیک کنید. پرونده شما پرینت خواهد شد. این میانبر تقریبا در هر اپلیکیشنی که از قابلیت پرینت پرونده پشتیبانی کند، کاربرد دارد.
Alt + F4 یا Command + Q روی مک
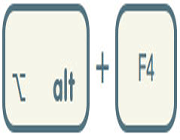
ترکیب این کلید ها اپلیکیشن موجود را به طور کامل می بندند. این میانبر در ویندوز، پنجره ای که انتخاب شده را می بندد. در مک هم همینطور. فقط نکته این که در مک، تشخیص این که دقیقا روی کدام اپلیکیشن فوکوس شده مشکل است. بنابر این همیشه به گوشه بالا – سمت چپ نگاه کنید و نام اپلیکیشن را ببینید تا مطمئن شوید که برنامه مورد نظر شما بسته خواهد شد.
کلید Enter یا کلید Return در مک
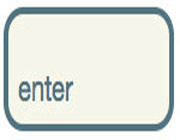
کلید اینتر برای هر کاری مفید است. معمولا وقتی ویندوز به شما پیام می دهد و شما باید Ok یا Cancel را انتخاب کنید؛ می توانید از کلید اینتر به جای کلیک کردن روی اوکی بهره ببرید. در ویندوز، کلیدی که دورش نوار رنگی کشیده شده یا دارد چشمک می زند، به طور پیش فرض روی اینتر فعال است. در مک کلیدی که آبی شده به Return عکس العمل نشان می دهد. اینتر همچنین می تواند برای خیلی کار های دیگر هم به کار رود. هنگامی که متنی را روی گوگل جستجو می کنید و...
حالا که با میانبر های پایه ویندوز و مک آشنا شدید، می توانید کار های خود را با سرعت بیشتر و دردسر کمتری انجام دهید. حالا اگر می خواهید استاد میانبر ها شده و نمونه های پیشرفته تر آن ها را بشناسید، این مطلب را از دست ندهید.
این احتمال وجود دارد که کامپیوترتان آلوده به نرم افزارهای مخرب، جاسوس افزارها و… بوده و هنگامی که به اینترنت متصل می‌شوید به صورت مخفیانه کار خود را آغاز می‌کنند .اما نترسید، شاید هم یک تابع سیستمی و یا یکی از برنامه‌های خودتان است که در حال انجام وظیفه‌ی خود است. حالا از کجا بفهمید مشکل چیست؟
روشی ساده اما کاربردی وجود دارد!
شما می‌توانید از دستور netstat در پنجره‌ی فرمان ویندوز7، ویستا و XP (حداقل سرویس پک 2) قابل استفاده کنید. این دستور لیستی از هرچیزی را که در آن لحظه به اینترنت متصل است به شما می‌دهد. ابتدا منوی استارت را باز کنید و در جعبه جستجو “cmd.exe”‌ را وارد کنید و اینتر بزنید. روی cmd.exe راست کلیک کرده و Run as administrator را انتخاب کنید.
اگر باکس محاوره‌ای کنترل حساب کاربری نمایش داده شد روی Yes کلیک کنید. (توجه: بسته به تنظیمات حساب کاربری شما ممکن است این پیغام ظاهر نشود).
در خط فرمان دستور زیر را وارد کرده و اینتر بزنید.
netstat -abf 5 > activity.txt
a: همه ی پورت کانکشن ها را نشان می دهد.
b: نشان می دهد چه برنامه ای به اینترنت متصل است.
f: نام کامل DNS برای هر گزینه اتصال را نشان می دهد و اینکه اتصال کجا ساخته شده است.
می توانید از 5 برای نمایش آدرس آی پی استفاده کنید. گزینه 5 هر پنج ثانیه برای ردیابی آسان تر، از تمام اتصالات نمونه برداری می کند و نتایج در یک فایل متنی ثبت می شوند.
حدود دو دقیقه صبر کنید سپس برای توقف ثبت دیتا دکمه‌های Ctrl + C را فشار دهید.
هنگامی که ثبت دیتا را به پایان رساندید می‌توانید به راحتی فایل متنی را در ویرایشگر دلخواه خود باز کرده و نتایج را ببینید یا اینکه دستور activity.txt را در خط فرمان تایپ کرده تا نتایج در Notepad باز و نمایش داده شود.
نتایجی که خواهید دید لیستی از تمام پروسه‌های انجام شده در کامپیوتر شماست (مرورگرها، IM، برنامه های ایمیل و …) که در دو دقیقه آخر (تا وقتی که Ctrl + C را نزده اید) متصل بوده‌اند.
در این لیست همچنین می‌توانید پروسه‌های هر وب‌سایت را ببینید. اگر نام پروسه یا آدرس وب سایتی را دیدید و برایتان نا آشنا بود می‌توانید با تایپ ”‌ (نام پروسه مشکوک) چیست”‌ در گوگل در مورد آن اطلاعاتی کسب کنید. شاید آن یک تابع سیستمی باشد که نمی‌شناسید یا تابعی از برنامه‌های در حال اجرای خودتان باشد. به هر حال اگر شبیه به یک سایت بد و مشکوک بود می‌توانید برای خلاص شدن از آن دوباره از گوگل کمک بگیرید.
این احتمال وجود دارد که کامپیوترتان آلوده به نرم افزارهای مخرب، جاسوس افزارها و… بوده و هنگامی که به اینترنت متصل می‌شوید به صورت مخفیانه کار خود را آغاز می‌کنند
استفاده از برنامه CurrPorts
علاوه بر این روش می‌توانید از یک ابزار رایگان به نام CurrPorts استفاده کنید. این ابزار لیستی از تمام پورت‌های TCP/IP و UDP کنونی باز شده روی کامپیوتر محلی شما را نشان می‌دهد. این یک برنامه portable بوده و نیازی به نصب آن نیست، برای استفاده از آن فایل زیپ دانلود شده (لینک انتهای مقاله را ببینید) را باز کرده و cports.exe را اجرا کنید. برای هر پورتی که برنامه CurrPorts لیست می‌کند، اطلاعات پروسه‌ی آن نمایش داده می‌شود و می‌توانید اتصالات را انتخاب کرده و ببندید و اطلاعات یک پورت را کپی و در یک فایل HTML، XML یا یک فایل متنی ذخیره کنید.
شما می‌توانید ستون‌های نمایش داده شده در پنجره‌ی اصلی CurrPorts و فایل‌های ذخیره شده‌تان را مرتب کنید. برای دسته بندی لیستی از پروسه‌ها در یک ستون خاص به راحتی روی هدر آن ستون کلیک کنید.
CurrPorts تحت ویندوز NT ویندوز2000، ویندوز XP، ویندوز سرور 2003، ویندوز سرور 2008, ویندوز ویستا، ویندوز 7 اجرا می‌شود و برای ویندوزهای 64 بیتی به طور جداگانه قابل دانلود است. می‌توانید برای دانلود CurrPorts، کسب اطلاعات بیشتر و نحوه‌ی استفاده از آن به این وب‌سایت مراجعه کنید.
ابتدا باید وارد setup سیستم خود شوید ( معمولا این کار بازدن کلید delete در زمان روشن شدن کامپیوتر امکان پذیر است ) .
- بعد بدنبال گزینه Power Management Setup بگردید.
- حالا گزینه PWron/Resume by alarm را پیدا کنید .
- گزینه فوق را زا حالت غیر فعال به فعال تغییر دهید .
- حالا گزینه date alarm در زیر فعال شده و می توانید تاریخ خود را ثبت کنید.
- زمان را می توانید با گزینه Time alarm ثبت نمایید .
- با فشردن کلید F10 و ذخیره اطلاعات و تغییرات کامپیوتر خود را خاموش کنید و فقط سیم برق کامپیوتر به پریز باشد حال در تاریخ و تایم مورد نظر شما کامپیوتر بصورت اتوماتیک روشن می شود .
مخفی سازی فایل در درون عکس توسط نرم افزار WinRar :

ادامه مطلب...
جهت اجرای این آموزش باید کمی حرفه ای باشید و حواستان را جمع کنید.
رایانه ها معمولا دارای یک هارد دیسک هستند . برای اولین قدم بهتر است که پارتیشن های هارد دیسک خودتان را نامگذاری کنید.
برای این کار به My Computer رفته و روی یک پارتیشن کلیک راست کنید . گزینه Properties را انتخاب کنید. در پنجره باز شده شما می توانید نام پارتیشن را تغییر دهید. این کار را برای همه پارتیشن ها تکرار کرده و نام آنها را به خاطر بسپارید .
جهت اجرای این آموزش باید کمی حرفه ای باشید و حواستان را جمع کنید.
رایانه ها معمولا دارای یک هارد دیسک هستند . برای اولین قدم بهتر است که پارتیشن های هارد دیسک خودتان را نامگذاری کنید.
برای این کار به My Computer رفته و روی یک پارتیشن کلیک راست کنید . گزینه Properties را انتخاب کنید. در پنجره باز شده شما می توانید نام پارتیشن را تغییر دهید. این کار را برای همه پارتیشن ها تکرار کرده و نام آنها را به خاطر بسپارید .
حالا رایانه تان را خاموش کنید . شما هارددیسکی که می خواهید اطلاعات را از آن کپی کنید در اختیار دارید. به دقت ان را بررسی کنید . همه هارد دیسکها به وسیله یک نوع کابل به مادربورد متصل می شوند . در کنار محل اتصال کابل به هارد دیسک محل اتصال فیش برق یا همان POWER قرار دارد .
اما مهمترین نکته که شما باید به آن دقت کنید جامپرها هستند. معمولا روی بدنه هارد دیسکها نحوه قرار گیری جامپرها توضیح داده شده است.
جامپر یک قطعه ریز است که می توان به وسیله آن تنظیمات یک قطعه سخت افزاری را به صورت فیزیکی تغییر داد.
در جدول موجود روی بدنه هارد دیسک به دنبال وضعیت Slave بگردید. شما باید جامپر هارد دیسک دوم را با توجه به توضیحات این جدول به حالت Slave تغییر بدهید.
حالا در کیس رایانه خاموش را باز کنید . در کیس رایانه تان دنبال هارد خودتان بگردید. مشاهده می کنید که کابلی آن را به مادربرد متصل کرده است .
این کابل معمولا دارای دو جای اتصال می باشد . ممکن است این کابل هم به هارد دیسک شما و هم به سی دی رام متصل باشد .
شما می توانید از طریق همین کابل هارد دیسک دوم را به مادربرد متصل کنید . برای این کار می توانید جای اتصال دوم را از سی دی رام جدا کنید.
به جای آن هارد دیسک را به این قسمت متصل کنید. حالا شما 2 هارد دیسک را از طریق یک کابل به مادربرد رایانه تان متصل کرده اید.
هارد دیسک رایانه شما به عنوان میزبان و هارددیسک دوم به عنوان مهمان به حساب می آید. حالا باید برق مورد نیاز را برای هارد دیسک مهمان تامین کنید. به نوع فیش POWER هارد دیسک دقت کنید . یکی از این نوع فیشها احتمالا در رایانه شما به صورت آزاد وجود دارد .
این کابل ها همگی به سیستم اصلی برق رایانه متصل هستند . یکی از این فیشهای آزاد را به هارد دیسک میمان وصل کنید. حالا باید رایانه تان را روشن کنید .
در صورتی که تمام مراحل را درست انجام داده باشید را یانه شما مثل سابق عمل می کند . ویندوز شما بالا می آید.
اما با رفتن به قسمت My Computer متوجه اضافه شدن پارتیشن های جدید می شوید. پارتیشن های غریبه که نامشان برای شما آشنا نیست همان پارتیشن های هارد دیسک مهمان هستند .
حالا اطلاعاتی را که لازم دارید بین دو هارد دیسک کپی کنید . دقیقا مانند زمانی که روی هارد دیسک خودتان اطلاعات رااز یک پارتیشن به پارتیشن دیگری کپی می کردید .بعد از تمام شدن کارتان دوباره رایانه تان را خاموش کنید . شما حالا باید همه چیز را به حالت اول برگردانید. هارد دیسک مهمان را با جدا کردن کابل های مادر برد و برق جدا کنید . وضعیت جامپر روی آن را دوباره به حالت اول برگردانید .این حالت روی بدنه هارد دیسک با عنوان Master مشخص شده است .
اگر محل اتصال دوم روی کابل قبلا به سی دی رام متصل بود دوباره آن را به همان وضعیت برگردانید . در کیس را هم کاملا ببندید.
یا Serial ATA (Advanced Technology Attachment) نسل بعدی از رابط درایو است. که دنباله روی نسل قبلش Parallel ATA (PATA) بوده است. یک چیزی که در داخل هر کامپیوتری خودنمایی میکند، ۴۰ کابل موازی که به دیسک سخت ، CDROM و دیگر اجزای کنترلی متصل شده است. PATA استاندارد و خوب کار میکند. اما همچنین اشکالاتی نیز دارد.
طول کابلها حداکثر ۱۸ اینچ( ۴۶ سانتیمتر) و از نظر اتصال دادن مشکل بوده و همچنین مانع عبور هوا در کیس میشود در مواقعی که فن دچار مشکل میشود. کابلها از نوع دایره ای شکل نیز موجود می باشد. بعضی از درایوهای حرفه ای PATA (Ultra ATA/۱۳۳) نرخ انتقال اطلاعات حداکثر تا ۱۳۳ Mbps را دارند.
با بهبود پیدا کردن سرعت CPU ها ، RAM و گذرگاههای سیستم ، طراحان متوجه شدند که PATA به زودی با آمدن درایوهای پیشرفته با بازده بالا در معماری سیستم در تنگاه قرار خواهد گرفت.
● ورود SATA
چند ویژگی ممتاز نسبت یه پیشینیان خود دارد.کابلها بسیار باریک با اتصالات ۷ پایه ای. طولشان تا ۳ فوت(۱ متر) هم می تواند برسد، و به راحتی جمع می شوند. که اجازه میدهند که فضای زیادی در داخل کیس خود داشته باشید. همچنین SATA مصرف برق کم تا ۲۵۰ میلی ولت در مقایسه با PATA که نیاز به ۵ ولت دارد. و همچنین ولتاژ هسته ریزپردازنده(chip) کاهش یافته است.
این صحبتها درباره خوبی های Sata می باشد. Serial ATA نیاز به تنظیمات Master/Slave و جامپرهای درایو ندارد. نصب بسیار ساده شده است. و تکنولوژی این امکان را داده است که یکی را انتخاب کنید ، به این معنا که شما میتوانید درایو را اضافه و کم کنید در زمانی که کامپیوتر در هرحالتی که کار است. بیشترین آینده امید دهنده Serial ATA حذف کردن انتقال انتقال توسط PATA می میکند. اولین نسل حداکثر نرخ انتقال تا ۱۵۰ Mbps داشت. و SATA II تا ۳۰۰ Mbps. یک نسخه تا سال ۲۰۰۸ بیش از ۶۰۰ Mbps سرعت خواهد داشت.
با مقدمه ای که در مورد نرخ انتقال داده گفته شد. سرعت Ultra ATA/۱۳۳ دیگر جایی ندارد. با عملکرد گسترده در دنیای واقعی نسل اول بی اهمیت بود. اگر چه از نظر قیمت با درایوهای PATA هم قیمت بود. رفتن به یک تکنولوژی جدید یک انتخاب خوب در هنگام ارتقاء ، جمع کردن یا خرید یک سیستم جدید می باشد.مادربردها با مجتمع کردن رابط SATA و PATA امکان گسترده ای برای استفاده از هر دو را به وجود آوردند.
و محدودیتی در استفاده در سیستمهای مشابه نداشتند. همچنین Serial ATA یک انتخاب خوب برای RAID و سرانجام تعیین شده برای جانشینی PATA می باشد. برای سیستمهای قدیمی تر. قسمت سومی به نام کنترلگر SATA میباشد.

وانست در هر گذرگاهPCI قرار بگیرد ، تا شما بتوانید یک درایو SATA خریداری نمایید.( درگاه موازی درایو Ultra ATA همچنین می تواند مستقیما رابط PATA به SATA باشد . این رابط میتواند اطلاعات را از موازی به سریال ترجمه نماید.)
اگر در حین ارتقاء مادربردی بخرید که SATA داشته باشد. به شما اجازه میدهد در آینده به راحتی از درایوهای SATA استفاده نمایید. در حالی که شما اکنون از یک درایو ATA معمولی استفاده می کنید.توجه : هنگام استفاده از دستگاههای قسمت سوم یا رابط ها یکی را انتخاب کنید.
با توجه به اینکه ویندوز XP تبدیل به یکی از عمومی ترین ویندوزهای مورد استفاده توسط کاربران مختلف گشته است ، و با توجه به اینکه سیستم های مختلف با قدرتهای متفاوتی از این ویندوز استفاده مینمایند ، بنابراین شما میتوانید با این روشها در واقع ویندوز XP خود را با شرایط سیستم خود مطابقت داده و بهترین نتیجه و استفاده را از آن داشته باشید. در این ترفند قصد داریم 3 روش بسیار کارآمد را به شما معرفی کنیم که با استفاده از آن میتوانید سرعت بوت یا بالا آمدن ویندوز XP خود را به طرز چشمگیری افزایش دهید.
بالا بردن سرعت بوت ( روش اول )
این ترفند کارش این است که یک دسته فایل را از پوشه temp پاک می کند و history هر زمان که شما کامپیوترتان را خاموش می کنید. با این کار کامپیوتر شما وقت بیهوده ای را برای چک کردن این پوشه ها تلف نمی کند. با این کار سرعت بالا آمدن ویندوز افزایش می آید.
برای انجام این کار مراحل زیر را طی کنید :
1- Notepad را باز کنید و سه جمله زیر را در آن بنویسید :
/S /q "C:/Documents and Settings/"UserName without quotes"/Local Settings/History"
"RD /S /q "C:/Documents and Settings/Default User/Local Settings/History
"RD /S /q "D:/Temp/" <--"Deletes temp folder, type in the location of your temp folder
2- حالا این فایل را با هر نامی که می خواهید ذخیره کنید ، البته با پسوند " .bat " برای مثال " fastboot.bat " یا " deltemp.bat "
3- از منوی Start گزینه Run را انتخاب کنید .
4- در Run بنویسید : " gpedit.msc " و روی ok کلیک کنید .
5- از پنجره باز شده در سمت چپ روی گزینه " Computer Configuration " کلیک کنید و سپس " Windows Settings " را انتخاب کنید .
6- بر روی گزینه " Scripts " دو بار کلیک کنید سپس " Shutdown " را انتخاب کنید تا پنجره ای جدید باز شود.
7- روی " Add " کلیک کنید و در پنجره باز شده آدرس فایلی که درست کرده اید را بدهید و سپس روی " ok " کلیک کنید.

ادامه مطلب...
محدودیتی که در دامنه پردازش های ۳۲ بیتی وجود دارد، همواره باعث کندشدن سرعت انجام عملیات پیچیده و سنگین اطلاعاتی در سیستم های مختلف می گردد. به همین منظور بسیاری از شرکت های سازنده نرم افزار و خصوصاً آن هایی که در زمینه سیستم عامل فعالیت دارند از دیرباز رقابتی را برای تحت پوشش قراردادن تعداد زیادتری CPU و مقدار بیشتری حافظه RAM نسبت به یکدیگر آغاز کرده اند.
به عنوان مثال رقابتی که بین ویندوز ۲۰۰۰ سرور با سولاریس یا انواع یونیکس و لینوکس بر سر امکان استفاده از ۸ یا ۱۶ تا ۳۲ پردازنده به همراه چند گیگابایت حافظه RAM و امثال آن وجود داشت همواره یکی از جالب ترین و پرسروصداترین زمینه رقابت بین چند سیستم عامل به شمار می رفت. اما همه این عوامل چندی پیش تحت الشعاع واژه جدیدی به نام پردازش ۶۴ بیتی قرار گرفت.
این فناوری جدید که به لطف به بازار آمدن دو محصول جدید از دو شرکت معتبر سازنده پردازنده یعنی اینتل و AMD شکل گرفت، در مدت کوتاهی توانست توجه سازندگان سیستم عامل را به شدت معطوف کارایی بی نظیر خود کند. پردازنده های Xeon و ایتانیوم از سوی اینتل و پردازنده Opteron از طرف AMDدر مدت کوتاهی توجه تمام سازندگان مشهور سرورهای Enterprise و همچنین تولیدکنندگان سیستم عامل را به خود جلب کرد. در این میان مایکروسافت نیز بلافاصله اقدام به طراحی نسخه ای از ویندوز ۲۰۰۳ سرور برمبنای انجام پردازش های ۶۴ بیتی و با استفاده از پردازنده های جدید نمود. این نسخه جدید ۶۴ بیتی از چند نظر بر نسخه پیشین خود برتری داشت.
اول این که از میزان حافظه فیزیکی و مجازی بیشتری پشتیبانی می کند.
دوم این که در مقایسه با نسخه ۳۲ بیتی از کارایی و سرعت بالاتری در مدیریت حافظه، رجیسترها و عملیات O/I برخوردار است.
نکته سوم در مورد امنیت است. نسخه ۶۴ بیتی قابلیت محافظت بیشتری در برابر کدهای مخرب(Malicious Code) از خود نشان می دهد.
طبق پیش بینی های انجام گرفته تا پایان سال ۲۰۰۵ میلادی کلیه کامپیوترهایی که قرار است نقش سرور را در مراکز بزرگ اقتصادی داشته باشند به سمت ریزپردازنده و سیستم عامل ۶۴ بیتی سوق پیدا خواهند کرد. همین پیش بینی حاکی از تمایل شدید کامپیوترهای دسکتاپ به سمت استفاده از تکنولوژی ۶۴ بیتی تا پایان سال ۲۰۰۶ میلادی است. براین اساس به تدریج نه فقط سازندگان سیستم عامل مثل مایکروسافت سیستم عامل ۶۴ بیتی مختص کامپیوترهای دسکتاپ (Windows XP ۴۶ bit) را به بازار عرضه می کنند، بلکه سایر تولیدکنندگان نرم افزارهای مختلف هم با وارد شدن به دنیای پردازش های ۶۴ بیتی، کارایی و سرعت جدیدی را به کاربران خود ارائه می دهند.

ادامه مطلب...